Графіка у Lazarus. Основні поняття.
На цій сторінці можна познайомитись з основними принципами побудови зображень у середовищі Lazarus.
Монітор і його пікселі
Яким чином будується зображення на екрані монітора? Щоб зрозуміти це, достатньо подивитись на маленьке зображення папуги, а потім клікнувши по ньому, роздивитись збільшене.![]()
Що ми побачимо? Наше зображення побудоване із маленьких квадратиків. Чим менші ці квадратики, тим чіткіше зображення ми можемо побачити. Саме ця схема побудови зображень закладена у сучасних моніторах. Увесь екран монітора - це велика кількість дрібних квадратиків(точок), що називаються пікселі. І кожен з цих пікселів може відображати якийсь колір. Тобто можна розглядати наш монітор як таблицю де кожна клітинка зафарбована якимось кольором у той чи інший момент часу. Дивлячись на малюнок нижче я впевнений більшість бачить три чорні літери на сірому фоні. Але якщо клацнути по малюнку можна побачити дещо інше.
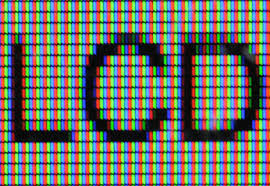
Як бачимо у реальному зображенні частина пікселів "світяться" чорним кольором, а решта пікселів світяться червоним, зеленим чи синім кольором. Проте ми не будемо зараз заглиблюватись у технології і відповідати на питання чому так, а для себе зробимо висновки:
- Зображення на екрані монітора будується із пікселів;
- Пікселі мають форму квадрата (насправді як видно з попереднього малюнку пікселі не завжди мають форму квадрата));
- кожен піксель може може світитися якимось кольором;
- кожен піксель має свої координати;
- відлік координат починається з лівого верхнього кута екрану.
Інструменти Lazarus
Читаючи попередній абзац варто зрозуміти те, що для побудови зображення у своїх програмах ми повинні мати інструменти які дозволять нам виконати найелементарніші дії:- зафарбувати потрібний нам піксель (точку) деяким кольором;
- зафарбувати сусідні пікселі і тим самим відобразити лінію;
- із ліній скласти трикутник, квадрат, прямокутник, багатокутник;
- побудувати еліпс (коло);
Canvas
Отже пам’ятаючи, що зображення це таблиця з квадратиків, ми повинні мати таку у себе у програмі, щоб зафарбувати потрібний нам піксель. Такою таблицею є Canvas (полотно). Це не окремий об’єкт як то форма чи кнопка, це - властивість деяких об’єктів. І одним із таких об’єктів є звичайна форма Form1.Для малювання Canvas має три властивості (інструменти):
- Pen (олівець) - використовується для побудови ліній вибраним кольром;
- Brush (пензель) - використовується для заповнення (заливки) деякої ділянки екрану вибраним кольором;
- Font (шрифт) - дозволяє малювати текст вибраним кольором і шрифтом;
Pen
| psSolid | - суцільна лінія; |
| psDash | - штрих; |
| psDot | - пунктир; |
| psDashDot | - штрихпунктир; |
| psDashDodDot | - Штрих і два пунктира; |
| psClear | - невидима лінія. |
Brush
Style - стиль заливки
| bsSolid | - суцільне заповнення; |
| bsHorizontal | - горизонтальні лінії; |
| bsVertical | - вертикальні лінії; |
| bsFDiagonal | - діагональні лінії; |
| bsCross | - решітка; |
| bsDiagCross | - діагональна решітка. |
Font
Name - назва шрифту;
Size - розмір шрифту в пунктах;
Height - розмір шрифту в пікселях;
Style - стиль шрифту
| fsBold | - напівжирний; |
| fsItalic | - курсив; |
| fsUnderline | - підкреслений |
| fsStrikeOut | - закреслений; |
Методи малювання
Для побудови зображень використовуються методи (процедури), що входять до класу TCanvas і дозволяють нам побудувати наступні примітиви:
Clear - очистити Canvas.
Приклад: Form1.Canvas.Clear;
MoveTo(X, Y: Integer); - переміщує курсор у вказані координати.
Приклад: Form1.Canvas.MoveTo(10, 10); - переміщує курсор введення в точку яка віддалена від лівого верхнього кута форми на 10 пікселів по Х (вліво) і 10 пікселів по Y (вниз)
LineTo(X, Y: Integer); - будує лінію із поточної точки в точку з коодинатами X, Y.
Line(X1, Y1,X2,Y2: Integer); - будує лінію із точки (x1,y1) у точку з коодинатами (x2,y2).

Rectangle(X1, Y1, X2,Y2 : Integer); - малює прямокутник у якого лівий верхній кут знаходиться в X1, Y1, а правий нижній кут має координати X2,Y2.
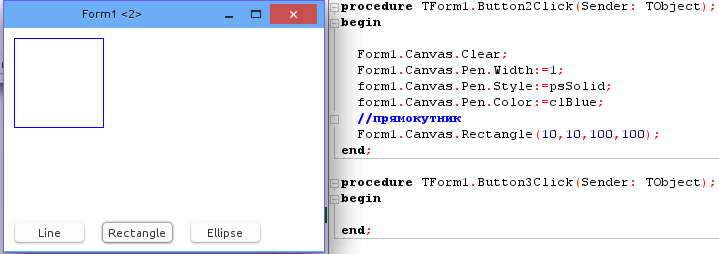
Ellipse(X1, Y1, X2, Y2:Integer); - малює еліпс вписаний в прямокутник з координатами X1, Y1, X2, Y2. (див. попередній метод).
Polygon(const Points:array of TPoint); - малює замкнутий контур (багатокутник) у якого вершини мають координати задані як Point(X,Y).
Приклад: Form1.Canvas.Polygon ([Point(10,10), Point(30,30),Point(20,40)]);
Слід зауважити, що остання вершина автоматично з’єднається з першою утворивши замкнену область
Завдання для самопідготовки
- Завантажте проект;
- Ознайомтесь з роботою використаних у ньому методів;
- Змініть коодинати для лінії,прямокутника, еліпса. так, щоб вони були розташовані строго посередині форми;
- Допишіть код для кнопки Ellipse так, щоб еліпс був зафарбований. (намалюйте коло і еліпс);
- Додайте кнопку і побудуйте замкнутий контур за зразком поданим вище.